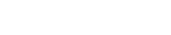Biến điện thoại Android thành webcam cho Windows 10

Camera trên smartphone Android ngày nay khá chất lượng
Để làm điều này, người dùng có thể sử dụng smartphone Android (cả camera trước và sau) làm webcam không dây với ứng dụng DroidCame trên điện thoại và ứng dụng DroidCam Client trên Windows 10. Nó hoạt động với hầu hết ứng dụng gọi video phổ biến trên Windows (trừ Skype phiên bản từ Windows Store).
Người dùng cũng có thể kết nối qua USB, nhưng điều này đòi hỏi một số kỹ thuật sửa đổi. Phiên bản miễn phí của ứng dụng chỉ hỗ trợ độ nét tiêu chuẩn. Nếu muốn video độ phân giải cao (HD 720p), người dùng phải mua ứng dụng DroidCamX có giá 5 USD để thay thế.
Đầu tiên, người dùng cần tải xuống và cài đặt ứng dụng DroidCam Wireless Webcam cho Android trên smartphone của mình. Tiếp theo, tải xuống và cài đặt DroidCam Client cho Windows 10 từ trang Dev47Apps. Người dùng cần đảm bảo cả điện thoại Android và máy tính Windows 10 đều nằm trên cùng một mạng Wi-Fi.
Mở ứng dụng DroidCam trên Android và cấp quyền truy cập máy ảnh và micrô. Khi hoàn thành hướng dẫn người dùng sẽ thấy màn hình ứng dụng chính có chứa các chi tiết kết nối Wi-Fi. Trên máy tính Windows, hãy mở DroidCam Client, nhấp vào nút Wi-Fi để bắt đầu quá trình kết nối. Nhập Device IP từ ứng dụng DroidCam cho Android.

Nhấp vào nút Wi-Fi và nhập IP Device lấy từ thiết bị DroidCam
Sau đó, nó sẽ xuất hiện trong phần Wifi IP.
Nếu muốn, người dùng có thể chọn tùy chọn Audio để sử dụng micrô điện thoại của mình. Khi hoàn tất, người dùng hãy nhấp vào Start.
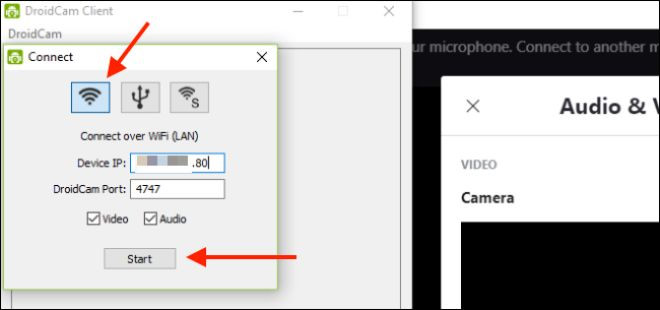
Sau khi nhập IP và hãy nhấn vào Start để bắt đầu kết nối
Camera của smartphone Android hiện được kích hoạt dưới dạng webcam. Người dùng có thể xem bản xem trước ngay trong ứng dụng DroidCam.
DroidCam hiện sẽ là webcam mặc định cho tất cả ứng dụng hội nghị video. Nếu không, hãy chuyển đến phần thiết lập âm thanh và video của ứng dụng hội nghị video để chuyển mặc định sang DroidCam.
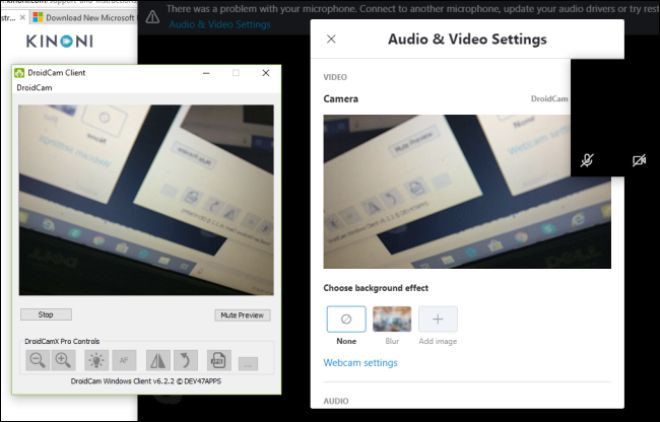
Người dùng có thể bật/tắt camera và âm thanh nếu muốn
Ví dụ: Trong ứng dụng Skype, người dùng sẽ tìm thấy tùy chọn này trong phần Settings > Audio and Video Settings. Tại đây, nhấp vào mũi tên thả xuống bên cạnh Camera, sau đó chọn DroidCam làm nguồn.
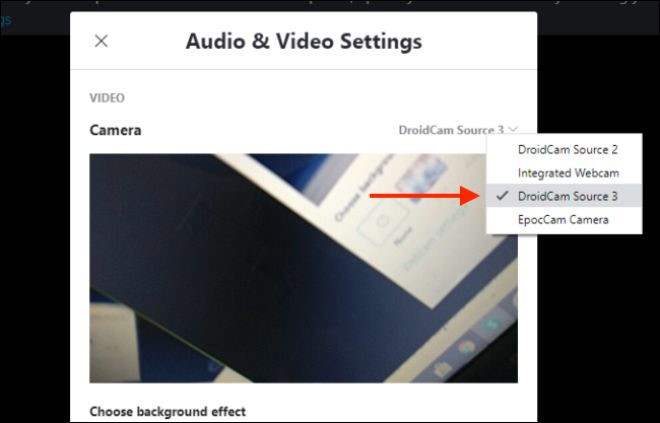
Chọn DroidCam làm nguồn cung cấp video cho ứng dụng
Nếu muốn chuyển sang camera mặt trước, hãy nhấn nút Menu trong ứng dụng DroidCam cho Android và đi tới Settings > Camera > Front.
Bây giờ, tất cả những gì người dùng phải làm là đặt điện thoại của mình ở độ cao và góc phù hợp. Họ có thể chỉ cần đặt nó vào màn hình máy tính xách tay nhưng tốt nhất người dùng nên đầu tư vào giá đỡ ba chân cho thuận tiện.
Theo thanhnien.vn
Tin cùng chuyên mục
- Khánh thành nhà “Tiếp sức đến trường” cho học sinh nghèo tại huyện Vũ Thư 09.06.2025 | 20:51 PM
- Đại hội Đảng bộ Sở Nội vụ nhiệm kỳ 2025 - 2030 09.06.2025 | 18:45 PM
- HLV Kim Sang Sik: Tin tưởng vào sức mạnh tập thể, quyết đấu Malaysia vì tấm vé Asian Cup 2027 09.06.2025 | 20:51 PM
- Giải cứu 54 người di cư mắc kẹt trên giàn khoan ở Địa Trung Hải 09.06.2025 | 18:45 PM
- Venezuela sẽ tạo điều kiện tốt nhất cho các nhà đầu tư nông nghiệp Việt Nam 09.06.2025 | 20:52 PM
- Hơn 100 điều tra viên Colombia truy tìm tổ chức đứng sau vụ ám sát ứng viên tổng thống 09.06.2025 | 17:42 PM
- Những bước tiến mới trong điều trị bệnh ung thư 09.06.2025 | 20:54 PM
- Bồi dưỡng chuyên môn, nghiệp vụ về văn hóa, thể thao cơ sở 09.06.2025 | 16:42 PM
- Quỳnh Phụ: Tổng kết công tác Đoàn – Đội và phong trào thanh thiếu nhi trường học năm học 2024-2025 09.06.2025 | 16:42 PM
- Đảng bộ Trường Đại học Y Dược Thái Bình tổ chức Đại hội đại biểu lần thứ XXV, nhiệm kỳ 2025-2030 09.06.2025 | 16:10 PM
Xem tin theo ngày
-
 Xã An Ninh, huyện Tiền Hải tổ chức lễ trao huy hiệu Đảng và công bố quyết định phát hành sách lịch sử Đảng bộ và nhân dân xã giai đoạn 1925 - 2025
Xã An Ninh, huyện Tiền Hải tổ chức lễ trao huy hiệu Đảng và công bố quyết định phát hành sách lịch sử Đảng bộ và nhân dân xã giai đoạn 1925 - 2025
- Thống nhất nội dung, chương trình kỳ họp để giải quyết công việc phát sinh đột xuất và kỳ họp thứ mười của HĐND tỉnh
- Chủ tịch nước Lương Cường làm việc với Tỉnh ủy Hưng Yên và Tỉnh ủy Thái Bình về thực hiện Nghị quyết Hội nghị lần thứ 11 Ban Chấp hành Trung ương Đảng khóa XIII
- Đồng chí Bí thư Tỉnh ủy kiểm tra công tác sắp xếp đơn vị hành chính cấp xã tại huyện Đông Hưng
- Thống nhất phương án thành lập Đảng bộ tỉnh Hưng Yên (mới)
- Thường trực Tỉnh ủy làm việc với Sở Khoa học và Công nghệ
- Sơ kết công tác mặt trận 6 tháng đầu năm
- Đổi mới và nâng cao chất lượng sinh hoạt chi bộ trong giai đoạn mới
- Bảo đảm tiến độ, yêu cầu theo các nghị quyết, kết luận của Trung ương, Bộ Chính trị, Ban Bí thư
- Tập trung bàn các giải pháp thúc đẩy phát triển nhà ở xã hội