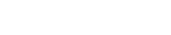Mách bạn những thao tác Trackpad của Macbook có thể bạn chưa biết

Những cử chỉ trực quan này dễ học và thoải mái khi sử dụng. Hoàn toàn không mất thời gian, bạn có thể vuốt giữa các trang, mở Notification Center (Trung tâm thông báo), phóng to tài liệu và đi đến Mission Control chỉ bằng cử chỉ rất đơn giản. Ngoài ra còn có những cử chỉ bổ sung mà bạn có thể tạo bằng BetterTouchTool.
Các dòng Macbook tuy không hề trang bị màn hình cảm ứng, tuy nhiên với Trackpad lại làm việc cực kỳ hiệu quả. Các thao tác khiến bạn có cảm giác như đang sử dụng một màn hình cảm ứng đa điểm vậy.
Bạn hãy vào biểu tượng hình quả táo > => System Preferences > Trackpad. Tại đây bạn có thể tuỳ chỉnh Trackpad cho phù hợp với nhu cầu của mình.
Bấm để nhấp (Tap to Click)
Sử dụng 1 ngón tay để sử dụng, thao tác này giống như bạn sử dụng chuột trái vậy

Bấm chuột phải, chuột thứ cấp (Secondary Click)
Sử dụng 2 ngón tay, thao tác lên bề mặt trackpad tương đương việc bạn dùng chuột phải. Bạn cũng có thể sử dụng bằng cách giữ phím Control và nhấp vào Trackpad.

Zoom nhanh một trang wed hay một tài liệu bất kỳ (Smart Zoom)
Chạm hai ngón tay cùng lúc lên trackpad để phóng to một bức ảnh hay bất kỳ trang wed nào. Và làm tương tự để trở lại như cũ.

Di chuyển lên xuống
Sử dụng 2 ngón tay trượt lên hoặc xuống để di chuyển lên hoặc xuống trang web hoặc cửa sổ

Phóng to hoặc thu nhỏ
Thao tác phóng to, thu nhỏ sử dụng như trên màn hình cảm ứng smartphone. Dùng 2 ngón tay lên trackpad phóng to ra hoặc thu gọn lại.

Xoay chiều một bức ảnh
Bạn chỉ cần đặt 2 ngón tay vào trackpad lên trên tấm hình hoặc các mục khác và xoay các đầu ngón tay. Điều chỉnh bức ảnh theo đúng chiều mong muốn, thao tác này giống hệt cảm ứng trên smartphone.

Di chuyển giữa các trang khi lướt web
Sử dụng 2 ngón tay trượt sang trái hoặc phải để hiển thị các trang trước hoặc sau khi lướt web. Thao tác vuốt hai ngón tay sang phải được hiểu là quay trở lại (Back). Thao tác vuốt sang trái sẽ được hiểu là tới trang sau (Next Page).

Mở nhanh thông báo (Notification Center)
Vuốt 2 ngón tay từ cạnh phải của Trackpad sang bên trái, thanh Thông báo của Macbook sẽ hiện lên.

Chú thích ản Bôi đen đoạn đoạn văn bản, chọn 1 số item hoặc di chuyển cửa sổ
Để sử dụng tính năng này bạn có thể dùng 2 cách
Cách thứ 1: Một ngón tay giữ vào trackpad, và 1 ngon kia dùng để di chuyển icon.
Cách thứ 2: Dùng 3 ngón tay trỏ vào cửa sổ cần di chuyển hoặc đoạn text cần bôi đen hoặc chọn nhiều thư mục 1 lúc, chỉ cần di chuyển 3 ngón tay đến mục tiêu cần đến.

Cử chỉ này bạn cần phải kích hoạt: System Preferences > Accessibility > Mouse and Trackpad > Trackpad Option > Enable Dragging > Three Finger Drag.
Tra cứu như một từ điển
Chọn 1 từ và nhấp 3 ngón tay vào từ đó, nó sẽ hiển thị những dữ liệu, thông tin hoặc từ điển giải nghĩa nó từ đó.

Mở Launch Pad
Launchpad là nơi đặt tất cả những ứng dụng được cài đặt trên máy tính Mac giúp người dùng có thể truy cập dễ dàng. Thao tác bằng cách đặt 4 ngón tay lên Trackpad và chụm lại với nhau, bạn sẽ mở Launch Pad cho Macbook

Trở lại Desktop
Đặt ngón cái và 3 ngón tay sau đó làm thao tác phóng to sẽ giúp thoát khỏi Launchpad và trở về Desktop.
Mở tất cả các ứng dụng đang mở ở dạng full màn hình
Trượt lên cùng lúc bằng bốn ngón tay, thao tác này sẽ hiển thị các cửa sổ đang chạy và desktop của máy, giúp bạn quản lý dễ dàng.

Chuyển đổi nhanh giữa các ứng dụng đang mở
Dùng bốn ngón tay di chuyển sang trái, hoặc phải để chuyển đổi giữa các cửa sổ và các ứng dụng đang được mở toàn màn hình

Theo 24h.com.vn
Tin cùng chuyên mục
- Israel đồng ý ngừng bắn 60 ngày, cơ hội mở cho đàm phán Dải Gaza 02.07.2025 | 15:13 PM
- Báo Trung Quốc đánh giá cao quyết định thành lập Khu thương mại tự do Đà Nẵng 02.07.2025 | 15:12 PM
- Đặc sắc chương trình nghệ thuật kỷ niệm 110 năm ngày sinh Tổng Bí thư Nguyễn Văn Linh và chào mừng hợp nhất tỉnh Hưng Yên và tỉnh Thái Bình 02.07.2025 | 10:53 AM
- Các đối tượng không chịu thuế VAT 02.07.2025 | 15:13 PM
- Người làm công tác chuyên trách về chuyển đổi số được hỗ trợ 5 triệu đồng/tháng 02.07.2025 | 15:11 PM
- Sáng nay, giá vàng neo ở mức cao 02.07.2025 | 10:54 AM
- Thái Lan có Thủ tướng tạm quyền 02.07.2025 | 10:38 AM
- Thượng viện Mỹ thông qua gói chính sách đối nội toàn diện của Tổng thống Trump 02.07.2025 | 10:38 AM
- Top 3 Hoa hậu Việt Nam và những chia sẻ đầu tiên sau đăng quang 02.07.2025 | 10:39 AM
- Tổng đài 111 tiếp nhận tố giác, tin báo về hành vi mua bán người 02.07.2025 | 10:39 AM
Xem tin theo ngày
-
 Đặc sắc chương trình nghệ thuật kỷ niệm 110 năm ngày sinh Tổng Bí thư Nguyễn Văn Linh và chào mừng hợp nhất tỉnh Hưng Yên và tỉnh Thái Bình
Đặc sắc chương trình nghệ thuật kỷ niệm 110 năm ngày sinh Tổng Bí thư Nguyễn Văn Linh và chào mừng hợp nhất tỉnh Hưng Yên và tỉnh Thái Bình
- Chủ tịch Ủy ban Trung ương MTTQ Việt Nam Đỗ Văn Chiến thăm làm việc tại phường Phố Hiến
- Công bố nghị quyết, quyết định của Trung ương, địa phương về sáp nhập đơn vị hành chính cấp tỉnh, cấp xã và kết thúc hoạt động cấp huyện
- Báo Thái Bình - Một hành trình với những mốc son lịch sử
- Thư tòa soạn
- Công bố quyết định của Bộ trưởng Bộ Công an, Giám đốc Công an tỉnh về công tác tổ chức, cán bộ
- Khởi công dự án nhà máy đốt chất thải rắn phát điện công nghệ hiện đại tại xã Thụy Trình
- Khởi công dự án đầu tư xây dựng sân golf Cồn Vành và dự án đầu tư xây dựng khu bến cảng hàng lỏng Ba Lạt
- Việt Nam nâng tầm vị thế tại Hội nghị quốc tế về biển và đại dương
- Hội thảo khoa học: Đồng chí Nguyễn Văn Linh – Nhà lãnh đạo kiên định, sáng tạo của Đảng và cách mạng Việt Nam