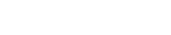Cách dùng TeamViewer miễn phí trên máy tính và điện thoại mới nhất
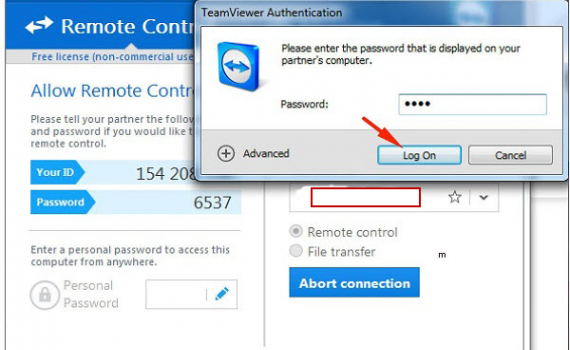
Tuy phần mềm Teamviewer khá an toàn nhưng người dùng cũng nên cẩn thận trong việc gửi những thông tin quan trọng khi sử dụng phần mềm Teamviewer như số tài khoản mật khẩu ngân hàng, để tránh gặp phải những rủi ro không mong muốn, dưới đây là 1 số lưu ý trước khi sử dụng Teamviewer:
- Teamviewer mặc định hoạt động qua môi trường internet, nghĩa là các máy tính muốn kết nối với nhau phải cần có kết nối internet.
- Ngắt kết nối truy cập khi không dùng đến.
- Tắt mở lại phần mềm để thay đổi ID và mật khẩu truy cập thường xuyên.
- Không được gửi các thông tin cá nhân quan trọng qua Teamviewer như thông tin tài khoản ngân hàng.
- Chỉ kết nối Teamviewer với những người tin cậy để tránh bị họ ăn cắp thông tin khi truy cập máy tính từ xa.
Hướng dẫn cách dùng Teamviewer cho máy tính, laptop
1. Cài đặt Teamviewer cho máy tính, laptop
- Bước 1: Bạn hãy mở trình duyệt web của mình lên và truy cập vào địa chỉ trang web: https://www.teamviewer.com/

- Bước 2: Click vào mục Tải về nằm ngay ở thanh Menu phía trên cùng của trang web, sau đó lựa chọn hệ điều hành mà bạn đang sử dụng rồi chọn Tải xuống dành cho máy tính tương ứng với hệ điều hành mà bạn chọn.

- Bước 3: Sau khi đã tải xuống bộ cài đặt Teamviewer tương ứng với hệ điều hành máy tính của bạn. Click đúp chuột vào file cài đặt để tiến hành cài đặt bộ cài Teamviewer vào máy tính. Lựa chọn “Run” để bắt đầu khởi chạy.

- Bước 4: Lựa chọn các tùy chọn tùy theo mục đích sử dụng của bạn, sau đó để bộ cài đặt tự chạy một lúc, cuối cùng ấn vào nút “Finish” để hoàn tất quá trình cài đặt.

2. Cách sử dụng Teamviewer
- Bước 1: Hãy mở phần mềm Teamviewer đã được cài đặt hoàn chỉnh trên máy tính của bạn lên. Nó sẽ hiển thị giao diện giống như sau:

- Bước 2: Để có thể kết nối với máy tính khác, bạn hãy nhập ID của máy tính kia được cung cấp bởi Teamviewer vào ô Partner ID, sau đó ấn nút Connect để xin kết nối.

- Bước 3: Khi này một bảng thông báo sẽ hiện lên, yêu cầu bạn nhập mật khẩu của máy tính kia để kết nối. Bạn chỉ việc nhập đúng mật khẩu từ phần mềm Teamviewer của máy tính kia là được, sau đó ấn “Log on” để kết nối.

- Bước 4: Lúc này bạn đã kết nối được với máy tính khác thông qua Teamviewer, bạn sẽ có thể thao tác bất kỳ trên máy cho dù bạn không có đang ngồi trước cái máy tính đó.
Hướng dẫn cách dùng Teamviewer trên điện thoại
1. Cài đặt Teamviewer trên điện thoại
- Bước 1: Bạn truy cập ứng dụng CH Play (Android) hoặc App Store (IOS) để tìm kiếm ứng dụng Teamviewer Remote Control dành cho điện thoại.

- Bước 2: Tiến hành cài đặt ứng dụng vào điện thoại của bạn để có thể sử dụng.

2. Cách sử dụng Teamviewer
Bạn chỉ cần mở ứng dụng lên rồi tiến hành nhập ID của máy cần kết nối, nhập mật khẩu được yêu cầu tương tự như khi thực hiện trên máy tính là bạn đã có thể kết nối được với máy mà bạn cần để thao tác rồi. Chúc các bạn thành công!!!

Theo 24h.com.vn
Tin cùng chuyên mục
- Đồng chí Nguyễn Văn Quyết giữ chức Bí thư Tỉnh ủy Long An 22.02.2025 | 18:20 PM
- Tổng Bí thư Tô Lâm trải nghiệm thực tế Tuyến metro số 1 (Bến Thành-Suối Tiên) 22.02.2025 | 18:19 PM
- Hội đồng hương Thái Bình tại Hà Nội gặp mặt đầu xuân 22.02.2025 | 18:19 PM
- Hơn 20 ngân hàng tăng lãi suất tiết kiệm 22.02.2025 | 18:20 PM
- Ra quân tháng thanh niên năm 2025 22.02.2025 | 15:58 PM
- 10 công dụng của muối trong nấu ăn 22.02.2025 | 10:17 AM
- Lịch thi đấu và trực tiếp V.League 2025 hôm nay (22/2): Tâm điểm CLB Hải Phòng gặp Hồng Lĩnh Hà Tĩnh 22.02.2025 | 10:18 AM
- Sôi nổi nhiều hoạt động tại Ngày hội Văn hóa, Thể thao các dân tộc huyện Nho Quan năm 2025 22.02.2025 | 10:18 AM
- Lễ hội truyền thống chùa Tây Phương là Di sản văn hóa phi vật thể quốc gia 22.02.2025 | 10:18 AM
- Kỷ lục gia V-League không vượt qua bài kiểm tra của VPF 22.02.2025 | 10:18 AM
Xem tin theo ngày
-
 Hội đồng hương Thái Bình tại Hà Nội gặp mặt đầu xuân
Hội đồng hương Thái Bình tại Hà Nội gặp mặt đầu xuân
- Ra quân tháng thanh niên năm 2025
- Quyết tâm, hành động quyết liệt để đạt mục tiêu tăng trưởng 8% trở lên trong năm 2025
- Hội nghị Ban Chấp hành Đảng bộ các cơ quan Đảng tỉnh lần thứ nhất
- Công bố nghị quyết, quyết định thành lập các cơ quan chuyên môn thuộc UBND tỉnh và công tác cán bộ
- Kỳ họp HĐND tỉnh khóa XVII, nhiệm kỳ 2021 - 2026 để giải quyết công việc phát sinh đột xuất thông qua 5 nghị quyết
- Bế mạc kỳ họp bất thường lần thứ chín, Quốc hội khóa XV
- Đoàn kiểm tra của Bộ Chính trị triển khai cuộc kiểm tra đối với Ban Thường vụ Tỉnh ủy Thái Bình
- UBND tỉnh làm việc với các nhà đầu tư dự án Nhà máy nhiệt điện LNG Thái Bình
- Thường trực HĐND tỉnh: Thông qua kết quả thẩm tra một số tờ trình