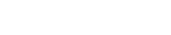Cách kết nối AirPods và AirPods Pro với máy tính chạy Windows 10

AirPods và AirPods Pro là dòng tai nghe không dây được thiết kế dành cho các thiết bị của Apple bao gồm iPhone, iPad và Macbook. Sản phẩm này vẫn có thể kết nối với các thiết bị của hãng khác nhưng do thiếu tính tương thích nên sẽ thiếu 1 số tính năng trong quá trình sử dụng.
Đối với các máy tính của Microsoft, AirPods và AirPods Pro vẫn hỗ trợ khả năng tiếp nhận âm thanh (chức năng nghe) nhưng sẽ không quá tốt khi truyền tải âm thanh đi.
Để kết nối AirPods với máy tính chạy Windows 10, đầu tiên bạn cần thiết bị của bạn hỗ trợ kết nối Bluetooth (đa số Laptop đều được tích hợp sẵn trong máy, các dòng máy tính để bàn đời cũ sẽ không thể kết nối Bluetooth).
Tiếp theo, vào mục Settings. Bạn có thể gõ trực tiếp từ khóa Settings trên thanh tìm kiếm của Windows 10 rồi chọn biểu tượng hình bánh răng. Trong mục Settings chọn Devices rồi truy cập vào Bluetooth & other devices.
Kích hoạt Bluetooth rồi chọn Add Bluetooth or other device. Trong menu Add a Device, máy tính sẽ hỏi bạn loại thiết bị muốn kết nối, hãy chọn Bluetooth.

Giữ nút tròn trên AirPods/AirPods Pro để kích hoạt tính năng Bluetooth.
Lúc này, lấy hộp AirPods và mở nắp hộp. Ấn và giữ nút tròn phía sau hộp AirPods tầm 10s. Lúc này trên màn hình máy tính sẽ hiển thị AirPods dưới tên Headphones sau đó chuyển thành AirPods/AirPods Pro.
Khi 2 thiết bị kết nối thành công, máy tính của bạn sẽ hiện thông báo “Your device is ready to go”.
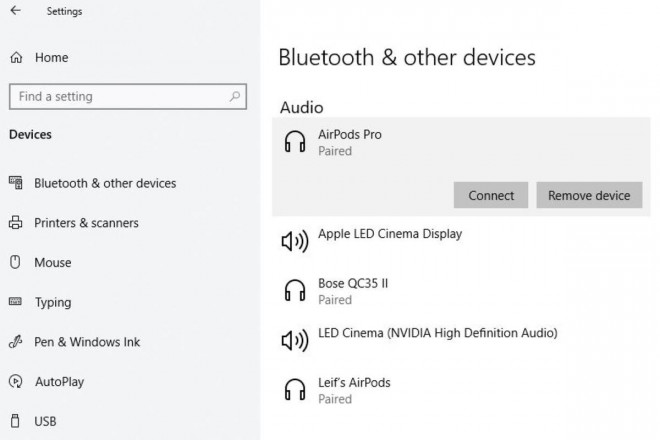
Hình ảnh hiển thị trên Windows 10 khi kết nối thành công.
Sau khi kết nối AirPods sẽ trở thành tai nghe mặc định của máy tính. Khi bạn cất tai nghe vào hộp thì Windows 10 sẽ tự động kết nối lại với thiết bị đã đồng bộ trước đó.
Theo 24h.com.vn
Tin cùng chuyên mục
- Nokia chuẩn bị triển khai 5G tại Việt Nam 24.09.2024 | 13:58 PM
- Sinh động các chương trình trực tiếp tại Fanpage Báo Tuyên Quang online 03.01.2023 | 08:16 AM
- Thực hiện quy định về chuẩn hóa thông tin thuê bao di động 31.03.2023 | 16:13 PM
- Hưởng ứng ngày Chuyển đổi số quốc gia 10/10Chuyển đổi số vì một cuộc sống tốt đẹp hơn 09.10.2022 | 21:42 PM
- Sở Thông tin và Truyền thông: Diễn tập ứng phó sự cố an toàn thông tin mạng năm 2022 04.10.2022 | 17:30 PM
- Hướng dẫn trẻ em sử dụng mạng internet an toàn và hiệu quả 05.08.2022 | 08:27 AM
- Người dùng nên cập nhật Chrome 92 ngay để vá 9 lỗ hổng nghiêm trọng 21.08.2021 | 15:47 PM
- UBND tỉnh nghe báo cáo dự thảo đề án chuyển đổi số tỉnh Thái Bình giai đoạn 2021 - 2025, định hướng đến năm 2030 21.07.2021 | 19:16 PM
- Thiết bị đầu tiên chuyển suy nghĩ thành câu nói 19.07.2021 | 09:47 AM
- Tại sao không gộp các ứng dụng chống dịch thành một 'super app' 19.07.2021 | 09:48 AM
Xem tin theo ngày
-
 Đặc sắc chương trình nghệ thuật kỷ niệm 110 năm ngày sinh Tổng Bí thư Nguyễn Văn Linh và chào mừng hợp nhất tỉnh Hưng Yên và tỉnh Thái Bình
Đặc sắc chương trình nghệ thuật kỷ niệm 110 năm ngày sinh Tổng Bí thư Nguyễn Văn Linh và chào mừng hợp nhất tỉnh Hưng Yên và tỉnh Thái Bình
- Chủ tịch Ủy ban Trung ương MTTQ Việt Nam Đỗ Văn Chiến thăm làm việc tại phường Phố Hiến
- Công bố nghị quyết, quyết định của Trung ương, địa phương về sáp nhập đơn vị hành chính cấp tỉnh, cấp xã và kết thúc hoạt động cấp huyện
- Báo Thái Bình - Một hành trình với những mốc son lịch sử
- Thư tòa soạn
- Công bố quyết định của Bộ trưởng Bộ Công an, Giám đốc Công an tỉnh về công tác tổ chức, cán bộ
- Khởi công dự án nhà máy đốt chất thải rắn phát điện công nghệ hiện đại tại xã Thụy Trình
- Khởi công dự án đầu tư xây dựng sân golf Cồn Vành và dự án đầu tư xây dựng khu bến cảng hàng lỏng Ba Lạt
- Việt Nam nâng tầm vị thế tại Hội nghị quốc tế về biển và đại dương
- Hội thảo khoa học: Đồng chí Nguyễn Văn Linh – Nhà lãnh đạo kiên định, sáng tạo của Đảng và cách mạng Việt Nam