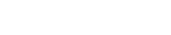Hướng dẫn đặt mật khẩu bảo vệ dữ liệu USB bằng công cụ có sẵn trên Windows
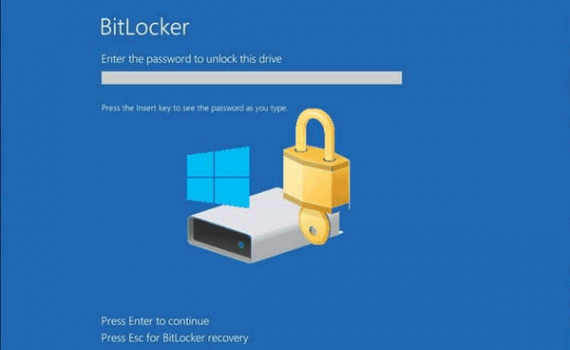
USB là những thiết bị lưu trữ nhỏ, gọn, tính di động cao và nhiều thiết bị hỗ trợ cổng USB. Chính vì sự tiện dụng này mà USB trở thành một trong những thiết bị lưu trữ, chuyển đổi dữ liệu hoàn hảo giữa các máy tính.
Tuy nhiên điểm hạn chế là dữ liệu lưu trữ trên USB rất dễ bị mất, đặc biệt là các dữ liệu quan trọng. Do đó, việc bảo vệ các dữ liệu trên USB khá là quan trọng.
Trước tiên, bạn cắm USB vào máy tính chạy Windows 10/8/7. Sau đó, kích chuột phải vào USB > Chọn chế độ Turn on Bitlocker.
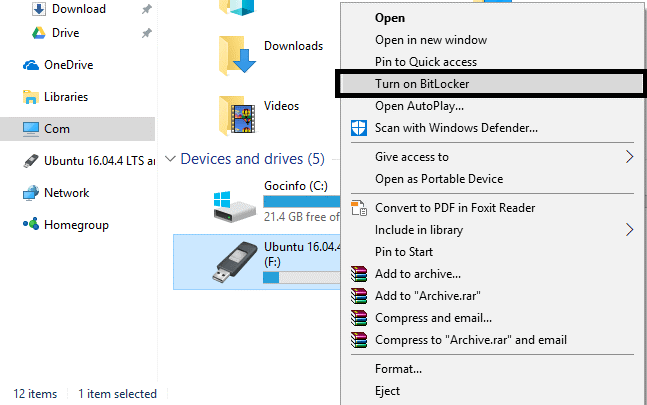
Xuất hiện hộp thoại, bạn tích vào mục Use a password to unlock the drive > Sau đó nhập mật khẩu bạn muốn vào 2 ô dưới > Nhấn chọn Next để tiếp tục.
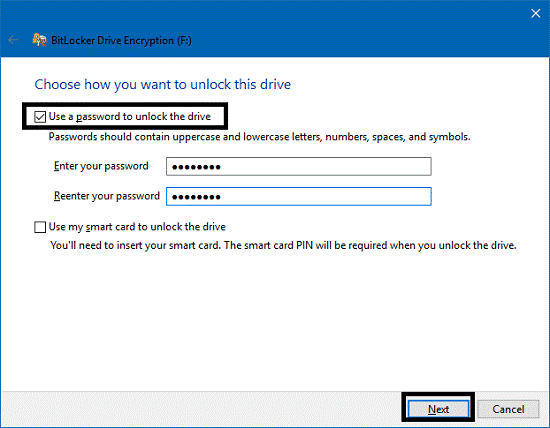
Tại bước này, có 3 lựa chọn phương thức sao lưu mật khẩu giúp người dùng có thể lấy lại mật khẩu trong trường hợp không nhớ:
Save to your Microsoft account: Giúp lưu mật khẩu vào tài khoản Microsoft của bạn.
Save to a file: giúp lưu mật khẩu ra một file.
Print the recovery file: giúp bạn in ra file khôi phục.
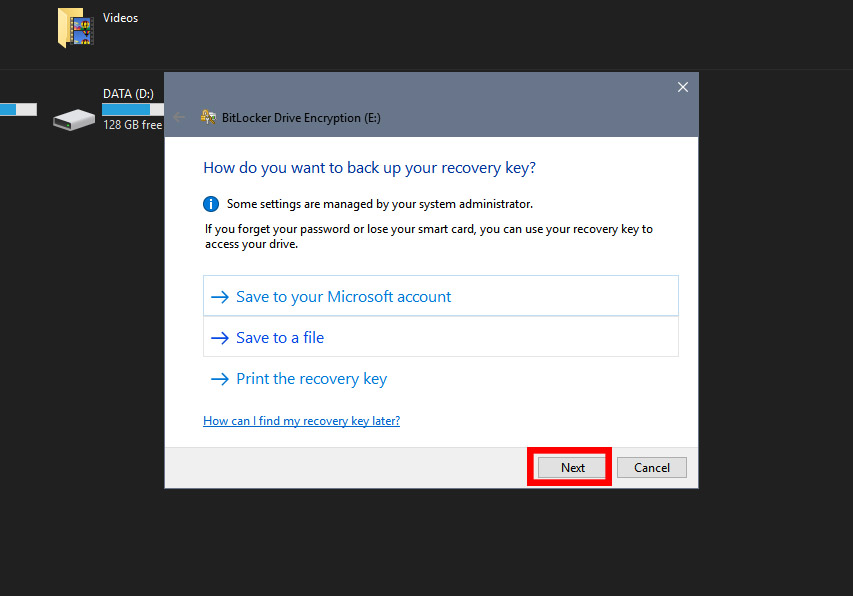
Nếu có tài khoản Microsoft trên Windows thì bạn nên chọn phương thức lưu vào đây cho tiện khôi phục mật khẩu. Còn nếu không có tài khoản thì bạn có lựa chọn hai cách còn lại.
Tiếp theo, bạn phải chọn một trong 2 tùy chọn:
Encrypt used disk space only: Mã hóa là chỉ mã hóa một phần USB
Encrypt entire drive: Mã hóa toàn bộ USB .
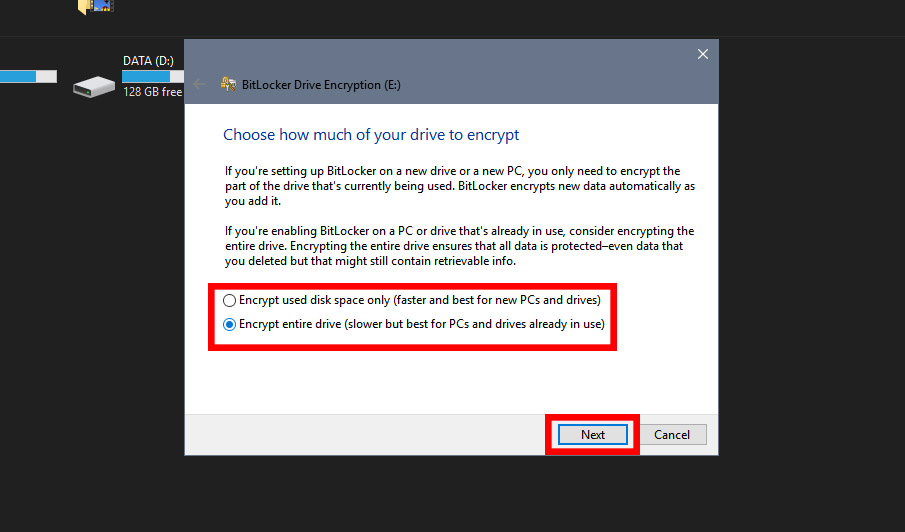
Sau đó nhấn Next để tiếp tục.
Với Windows 10 từ phiên bản 1511, chúng ta có thêm tùy chọn mã hóa mới là XTS-AES. Nếu máy tính của bạn đang ở Windows 10 phiên bản 1511 trở lên thì có thể chọn chế độ New encryption mode. Và ngược lại, để USB có thể sử dụng ở những phiên bản thấp hơn thì bạn nên chọn chế độ Compatible mode.
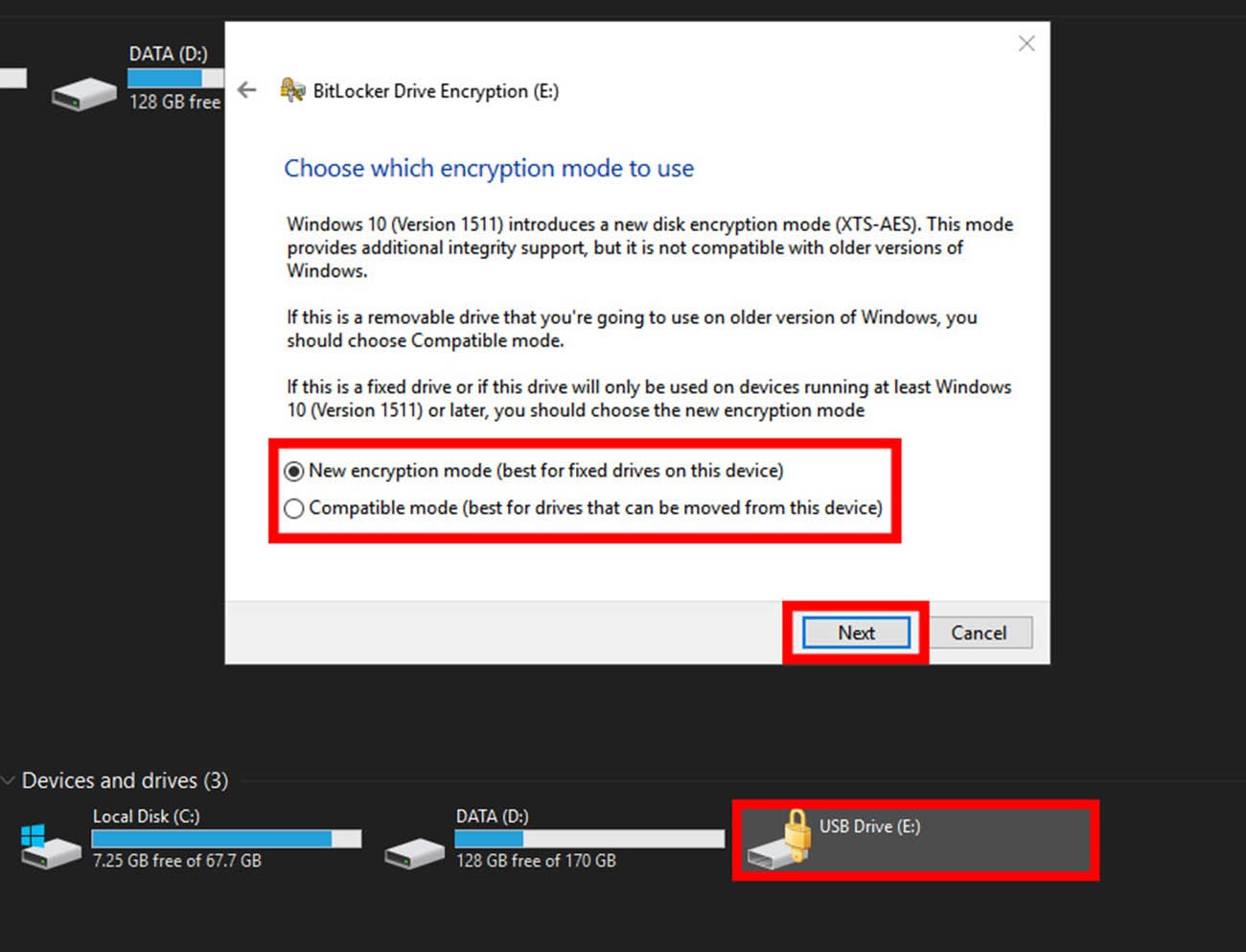
Bạn tiếp tục chọn Next và Start để bắt đầu mã hóa và cài đặt mật khẩu cho USB. Sau khi cài đặt mật khẩu thành công, hãy rút ra và thử cắm lại vào máy tính, khi đó USB sẽ xuất hiện biểu tượng ổ khóa và ứng dụng BitLocker sẽ yêu cầu bạn phải nhập chính xác mật khẩu để có thể truy cập vào USB.
Cách gỡ mật khẩu cho USB được mã hóa bằng BitLocker
Nếu bạn không muốn sử dụng mật khẩu cho USB nữa thì có thể thực hiện theo các bước sau: Đầu tiên bạn mở tính năng Control panel > Chọn chế độ BitLocker Drive Encryption> Chọn USB đã mã hóa > Cuối cùng chọn chế độ Turn off BitLocker để gỡ mật khẩu.
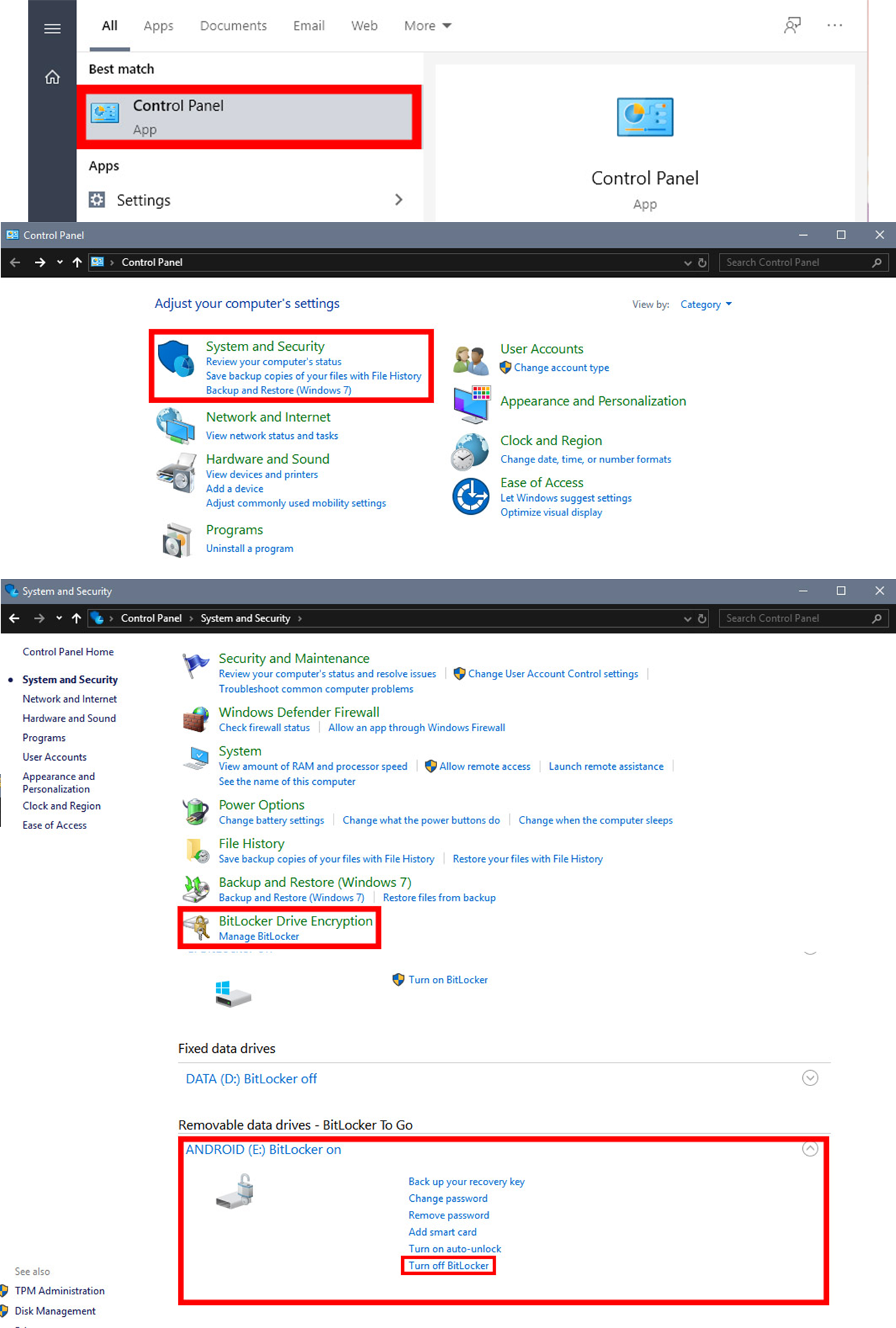
Bên cạnh đó, bạn có thể thay đổi mật khẩu cho USB bằng cách chọn chế độ Change password hay sao lưu key khôi phục ở chế độ Back up your recovery key.
Theo tintuc.vn
Tin cùng chuyên mục
- Nokia chuẩn bị triển khai 5G tại Việt Nam 24.09.2024 | 13:58 PM
- Sinh động các chương trình trực tiếp tại Fanpage Báo Tuyên Quang online 03.01.2023 | 08:16 AM
- Thực hiện quy định về chuẩn hóa thông tin thuê bao di động 31.03.2023 | 16:13 PM
- Hưởng ứng ngày Chuyển đổi số quốc gia 10/10Chuyển đổi số vì một cuộc sống tốt đẹp hơn 09.10.2022 | 21:42 PM
- Sở Thông tin và Truyền thông: Diễn tập ứng phó sự cố an toàn thông tin mạng năm 2022 04.10.2022 | 17:30 PM
- Hướng dẫn trẻ em sử dụng mạng internet an toàn và hiệu quả 05.08.2022 | 08:27 AM
- Người dùng nên cập nhật Chrome 92 ngay để vá 9 lỗ hổng nghiêm trọng 21.08.2021 | 15:47 PM
- UBND tỉnh nghe báo cáo dự thảo đề án chuyển đổi số tỉnh Thái Bình giai đoạn 2021 - 2025, định hướng đến năm 2030 21.07.2021 | 19:16 PM
- Thiết bị đầu tiên chuyển suy nghĩ thành câu nói 19.07.2021 | 09:47 AM
- Tại sao không gộp các ứng dụng chống dịch thành một 'super app' 19.07.2021 | 09:48 AM
Xem tin theo ngày
-
 Đặc sắc chương trình nghệ thuật kỷ niệm 110 năm ngày sinh Tổng Bí thư Nguyễn Văn Linh và chào mừng hợp nhất tỉnh Hưng Yên và tỉnh Thái Bình
Đặc sắc chương trình nghệ thuật kỷ niệm 110 năm ngày sinh Tổng Bí thư Nguyễn Văn Linh và chào mừng hợp nhất tỉnh Hưng Yên và tỉnh Thái Bình
- Chủ tịch Ủy ban Trung ương MTTQ Việt Nam Đỗ Văn Chiến thăm làm việc tại phường Phố Hiến
- Công bố nghị quyết, quyết định của Trung ương, địa phương về sáp nhập đơn vị hành chính cấp tỉnh, cấp xã và kết thúc hoạt động cấp huyện
- Báo Thái Bình - Một hành trình với những mốc son lịch sử
- Thư tòa soạn
- Công bố quyết định của Bộ trưởng Bộ Công an, Giám đốc Công an tỉnh về công tác tổ chức, cán bộ
- Khởi công dự án nhà máy đốt chất thải rắn phát điện công nghệ hiện đại tại xã Thụy Trình
- Khởi công dự án đầu tư xây dựng sân golf Cồn Vành và dự án đầu tư xây dựng khu bến cảng hàng lỏng Ba Lạt
- Việt Nam nâng tầm vị thế tại Hội nghị quốc tế về biển và đại dương
- Hội thảo khoa học: Đồng chí Nguyễn Văn Linh – Nhà lãnh đạo kiên định, sáng tạo của Đảng và cách mạng Việt Nam