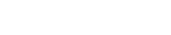Máy tính đời mới vẫn không thể chạy Windows 11, hãy làm cách này

Do Microsoft đưa ra một số yêu cầu đối với hệ thống để tương thích Windows 11, bao gồm tính năng TPM 2.0. Để đảm bảo hệ thống của mình chạy được Windows 11, thiết bị phải đáp ứng những tính năng này. Người dùng có thể sử dụng PC Health Checker từ Microsoft để kiểm tra thiết bị có hỗ trợ TPM 2.0 hay không. Nếu thấy thông tin với nội dung Compatible TPM cannot be found hoặc một thông báo cho biết TPM có thể bị vô hiệu hóa, hãy làm theo các bước sau.
Kích hoạt TPM 2.0
Nếu có một máy mới chạy Windows 10, thời gian khởi động có thể quá nhanh nên người dùng có thể sử dụng phương thức với menu Start của hệ điều hành này.
- Khởi động máy tính bình thường và mở menu Start bằng cách nhấp vào nút Windows ở phía dưới cùng bên trái màn hình. Nhấp vào biểu tượng Settings hình bánh răng ở phía bên trái menu.
- Khi cửa sổ Settings xuất hiện, hãy nhấp vào Update & Security. Trên ngăn bên trái xuất hiện, nhấp vào Recovery. Trong phần có tiêu đề Advanced startup, nhấp vào Restart now. Máy tính sẽ ngay lập tức khởi động lại, nhưng thay vì khởi động lại và đưa đến màn hình desktop bình thường, người dùng sẽ được đưa đến màn hình xanh với một vài tùy chọn.

Ảnh minh họa.
- Nhấp vào Troubleshoot, tiếp theo là Advanced options, tiếp theo là UEFI Firmware Settings. Lúc này thiết bị sẽ khởi động lại.
- Trong menu BIOS hoặc UEFI, người dùng sẽ thấy ít nhất một tùy chọn hoặc tab có nhãn Security. Sử dụng bàn phím điều hướng đến nó và nhấn Enter. Trên một số hệ thống, người dùng có thể cần sử dụng phím + để mở rộng menu con.
- Khi ở trong phần Security, người dùng hãy tìm kiếm cài đặt TPM. Nó có thể được gán nhãn “TPM Device”, “TPM Security” hoặc một số biến thể. Trên các máy Intel, đôi khi nó sẽ được gắn nhãn “PTT” hoặc “Intel Trusted Platform Technology”. Nó cũng có thể xuất hiện dưới dạng “AMD fTPM Switch”.

Ảnh minh họa.
- Từ bên trong menu cài đặt TPM, người dùng chỉ thực hiện một nhiệm vụ đó là tìm công tắc bật TPM mà không cần chạm vào bất cứ thứ gì khác. Sử dụng các phím mũi tên để bật/tắt nó.
- Khi đã khởi động TPM, hãy nhìn xung quanh màn hình để tìm Save. Khi đã lưu cài đặt này, hãy khởi động lại máy tính.
Kích hoạt Secure Boot
Secure Boot là một tính năng trong phần mềm máy tính giúp kiểm soát hệ điều hành nào được phép hoạt động trên máy. Đó là điều tốt và xấu đối với máy Windows. Một mặt, nó có thể ngăn một số lớp phần mềm độc hại xâm nhập chiếm dụng máy và là biện pháp bảo vệ cốt lõi chống lại ransomware. Mặt khác, nó có thể ngăn người dùng cài đặt hệ điều hành thứ hai trên máy của mình, cho phép hai lựa chọn khi khởi động máy tính lần đầu. Vì vậy, nếu muốn thử nghiệm với hệ điều hành Windows 11 mới, Secure Boot có thể ngăn cản. Nó cũng góp phần ngăn chặn Windows vi phạm bản quyền.

Ảnh minh họa.
Làm theo các bước như với TPM để truy cập UEFI Firmware Settings.
- Khi ở trong UEFI, người dùng hãy tìm kiếm cài đặt Secure Boot. Có một vài nơi có thể xảy ra điều này, và người dùng hãy kiểm tra bất kỳ tab nào có nhãn Boot, Security hoặc Authentication.
- Khi đã kiểm tra các tab và tìm thấy cài đặt Secure Boot, hãy chuyển công tắc bên cạnh nó để bật nó.
- Sau đó nhấn Save để lưu các thay đổi trước khi thoát khỏi menu. Máy tính sẽ khởi động lại và đưa trở lại màn hình Windows bình thường với Secure Boot đã được kích hoạt.
Theo 24h.com.vn
Tin cùng chuyên mục
- Nokia chuẩn bị triển khai 5G tại Việt Nam 24.09.2024 | 13:58 PM
- Sinh động các chương trình trực tiếp tại Fanpage Báo Tuyên Quang online 03.01.2023 | 08:16 AM
- Thực hiện quy định về chuẩn hóa thông tin thuê bao di động 31.03.2023 | 16:13 PM
- Hưởng ứng ngày Chuyển đổi số quốc gia 10/10Chuyển đổi số vì một cuộc sống tốt đẹp hơn 09.10.2022 | 21:42 PM
- Sở Thông tin và Truyền thông: Diễn tập ứng phó sự cố an toàn thông tin mạng năm 2022 04.10.2022 | 17:30 PM
- Hướng dẫn trẻ em sử dụng mạng internet an toàn và hiệu quả 05.08.2022 | 08:27 AM
- Người dùng nên cập nhật Chrome 92 ngay để vá 9 lỗ hổng nghiêm trọng 21.08.2021 | 15:47 PM
- UBND tỉnh nghe báo cáo dự thảo đề án chuyển đổi số tỉnh Thái Bình giai đoạn 2021 - 2025, định hướng đến năm 2030 21.07.2021 | 19:16 PM
- Thiết bị đầu tiên chuyển suy nghĩ thành câu nói 19.07.2021 | 09:47 AM
- Tại sao không gộp các ứng dụng chống dịch thành một 'super app' 19.07.2021 | 09:48 AM
Xem tin theo ngày
-
 Thống nhất nội dung, chương trình kỳ họp để giải quyết công việc phát sinh đột xuất và kỳ họp thứ mười của HĐND tỉnh
Thống nhất nội dung, chương trình kỳ họp để giải quyết công việc phát sinh đột xuất và kỳ họp thứ mười của HĐND tỉnh
- Chủ tịch nước Lương Cường làm việc với Tỉnh ủy Hưng Yên và Tỉnh ủy Thái Bình về thực hiện Nghị quyết Hội nghị lần thứ 11 Ban Chấp hành Trung ương Đảng khóa XIII
- Đồng chí Bí thư Tỉnh ủy kiểm tra công tác sắp xếp đơn vị hành chính cấp xã tại huyện Đông Hưng
- Thống nhất phương án thành lập Đảng bộ tỉnh Hưng Yên (mới)
- Thường trực Tỉnh ủy làm việc với Sở Khoa học và Công nghệ
- Sơ kết công tác mặt trận 6 tháng đầu năm
- Đổi mới và nâng cao chất lượng sinh hoạt chi bộ trong giai đoạn mới
- Bảo đảm tiến độ, yêu cầu theo các nghị quyết, kết luận của Trung ương, Bộ Chính trị, Ban Bí thư
- Tập trung bàn các giải pháp thúc đẩy phát triển nhà ở xã hội
- Bảo đảm hệ điều kiện tốt nhất cho kỳ thi tuyển sinh vào lớp 10 THPT năm học 2025 - 2026