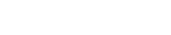4 cách bật hoặc tắt đèn pin trên iPhone

Cách 1: Bật đèn pin từ màn hình khóa của iPhone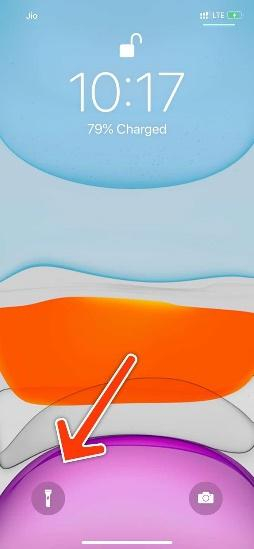
Màn hình khóa của iPhone có sẵn hai phím tắt là Flashlight (Đèn pin) và Camera (Máy ảnh). Bất kỳ ai cũng có thể sử dụng chúng không cần mở khóa thiết bị.
Đầu tiên, bạn bật màn hình iPhone bằng cách bấm nút Side (Nguồn) hoặc chạm một chạm lên màn hình (tap to wake). Bây giờ, bạn chỉ cần bấm và giữ lên phím tắt Flashlight ở góc dưới cùng bên trái để bật đèn pin.
Đây là cách bật đèn pin nhanh nhất khi iPhone bị khóa. Tuy nhiên, bạn chỉ có thể sử dụng nó trên iPhone 11. Bên cạnh đó, bạn không thể thay đổi vị trí của phím tắt hoặc thay thế chúng bằng các phím tắt khác.
Cách 2: Bật đèn pin từ Control Center
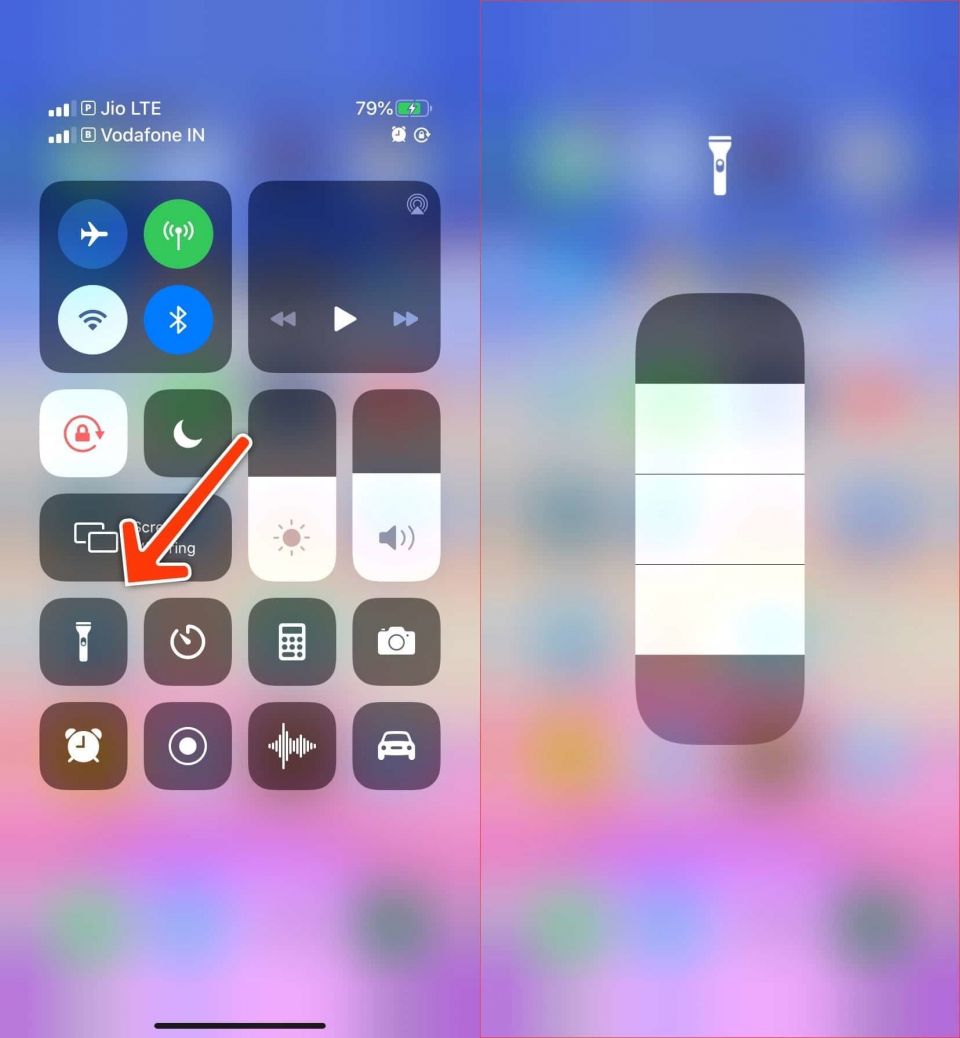
Mặc định, Control Center (Trung tâm điều khiển) của iOS đã có sẵn điều khiển Flashlight (Đèn pin). Người dùng có thể bật/tắt đèn pin từ điều khiển này.
Để thực hiện, bạn vuốt xuống dưới từ phía trên góc phải của màn hình iPhone không có nút Home hoặc vuốt lên trên từ cạnh dưới cùng màn hình iPhone có nút Home để mở Control Center.
Kế đến, bạn bấm lên nút Flashlight hình chiếc đèn pin để bật đèn pin. Bạn thậm chí có thể bấm và giữ lên nút này để tăng/giảm độ sáng của đèn pin.
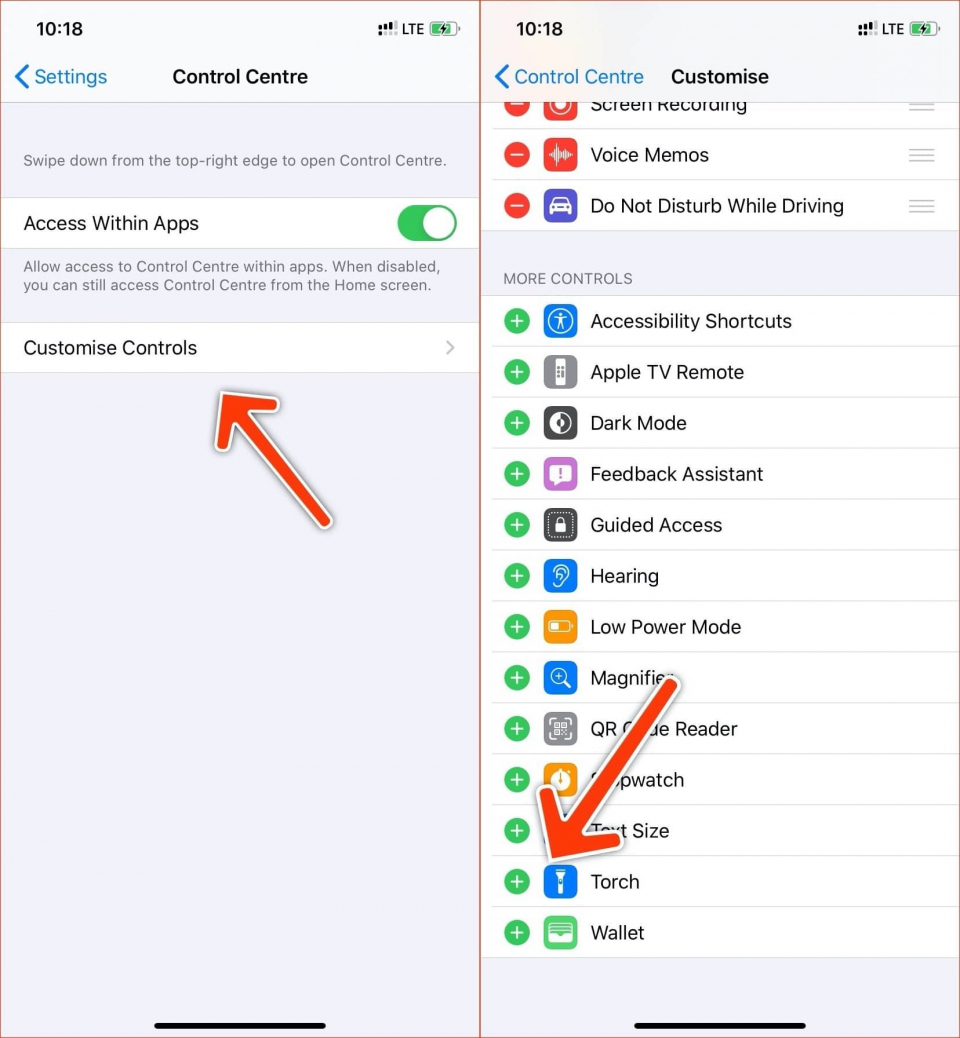
Trường hợp bạn không tìm thấy nút Flashlight trên Control Center, hoặc bạn muốn thay đổi vị trí của phím này, bạn chỉ cần mở ứng dụng Settings (Cài đặt) trên iPhone và truy cập vào trình đơn Control Center (Trung tâm điều khiển) > Customize Controls (Tùy chỉnh điều khiển). Tại đây, bạn bấm nút hình dấu cộng ở phía trước tùy chọn Torch (Đèn pin) để thêm nó vào Control Center. Sử dụng chức năng kéo và thả để điều chỉnh vị trí của nút Torch trên Control Center.
Cách 3: Bật đèn pin bằng Siri
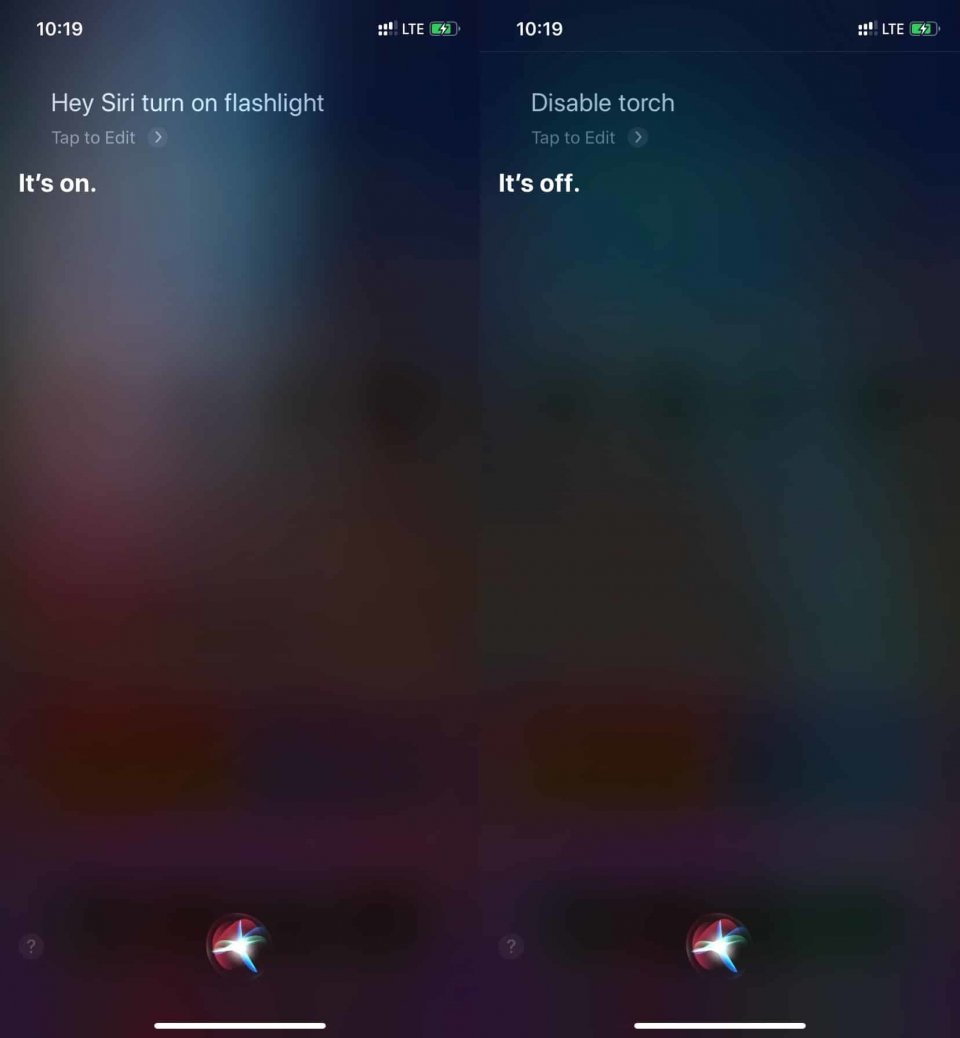
Mỗi lần ra mắt một phiên bản iOS mới, Apple đều bổ sung thêm các tính năng mới vào trợ lý ảo Siri. Kể từ iOS 12, bạn có thể ra lệnh cho Siri bật/tắt đèn pin trên iPhone.
Kích hoặt Siri bằng cách nhấn và giữ nút Side (Nguồn) hoặc sử dụng câu lệnh Hey Siri. Tiếp theo, bạn đọc câu lệnh Turn on flashlight để bật đèn pin. Để tắt đèn pin, bạn đọc câu lệnh Hey Siri, turn off flashlight.
Sau đây là một số câu lệnh Siri tương tự bạn có thể sử dụng để bật/tắt đèn pin trên iPhone:
- Hey Siri, enable/disable Torch
- Hey Siri, flashlight on/off
- Hey Siri, torch on/off
Nhược điểm của cách này là nó không cho phép bạn điều chỉnh mức sáng của đèn pin. Ngoài ra, với cách này, thiết bị cần có kết nối Internet.
Cách 4: Tạo phím tắt bật/tắt đèn pin
Năm 2018, Apple đã giới thiệu ứng dụng Siri Shortcuts (Phím tắt) trên iOS 12. Đây là ứng dụng tương tự dịch vụ If This Then That (IFTTT). Với Siri Shortcuts, bạn có thể tạo một shortcut (phím tắt) để bật/tắt đèn pin và đặt nó lên màn hình chính. Người dùng thậm chí còn có thể truy cập phím tắt này từ trình đơn Today View và trình đơn chia sẻ mặc định của iOS. Để tạo phím tắt, bạn làm theo các bước dưới đây:
Bước 1: Cài đặt ứng dụng Shortcuts (Phím tắt) từ App Store hoặc từ địa chỉ sau.
Bước 2: Mở ứng dụng Shortcuts và bấm nút Create Shortcut (Tạo phím tắt).
Bước 3: Bấm nút trình đơn hình ba dấu chấm ở phía trên góc phải và đổi tên phím tắt thành Flashlight on.
Bước 4: Bật công tắc nằm bên cạnh tùy chọn Show in Share Sheet (Trong Bảng chia sẻ) để thêm phím tắt này vào trình đơn chia sẻ của iOS.
Bước 5: Bấm nút Add to Home Screen (Thêm vào màn hình chính) để tạo biểu tượng cho phím tắt này trên màn hình chính của iPhone, và bấm nút Done (Xong).
Bước 6: Bấm nút hình dấu cộng và nhập từ khóa Torch vào thanh tìm kiếm.
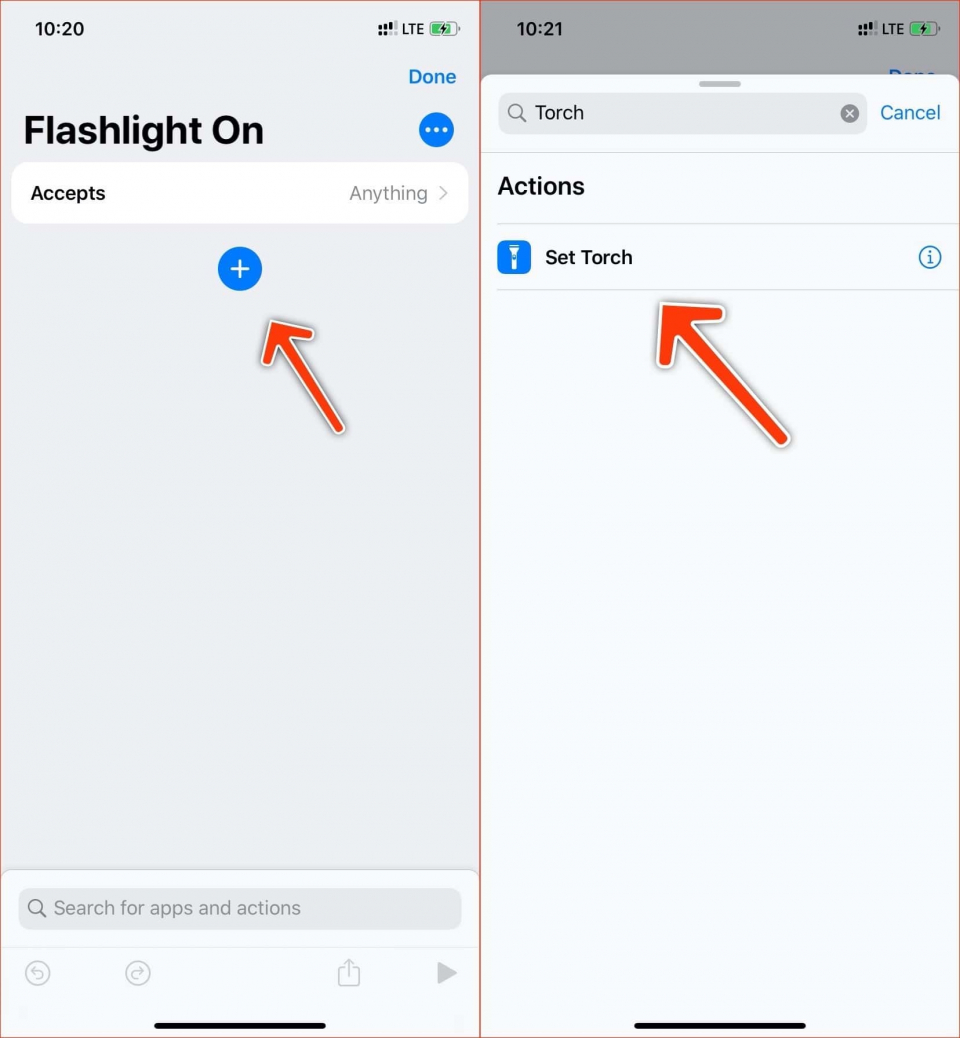
Bước 7: Giữ nguyên tùy chọn On (Bật) mặc định và bấm nút Done (Xong).
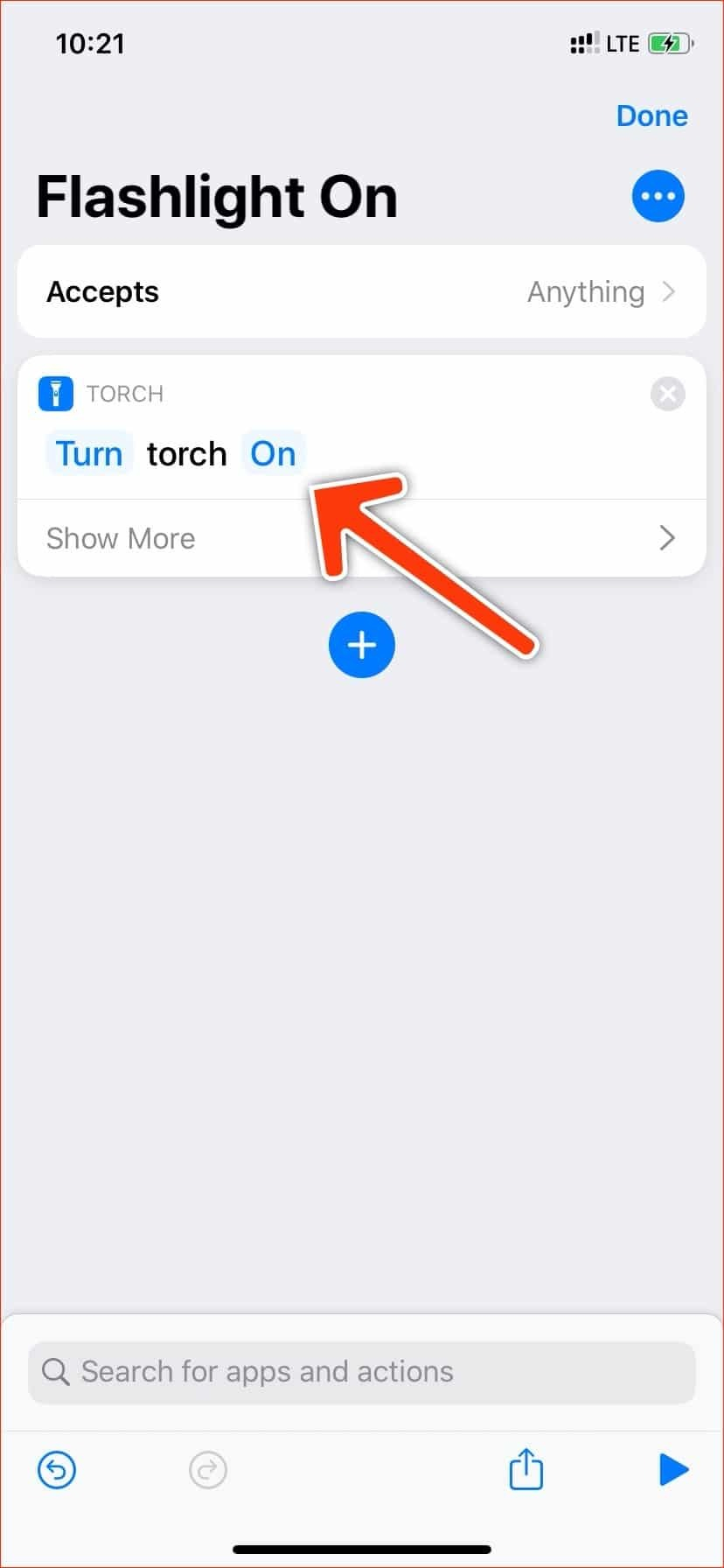
Bây giờ, bạn có thể truy cập phím tắt Flashlighton từ màn hình chính, cũng như từ trình đơn chia sẻ của iOS. Bạn có thể tạo phím tắt tương tự để tắt đèn pin. Làm theo các Bước 1 đến Bước 6, và đổi tên phím tắt thành Flashlight off. Ở bước 7, bạn bấm lên tùy chọn On và chọn Off (Tắt), sau đó bấm nút Done.
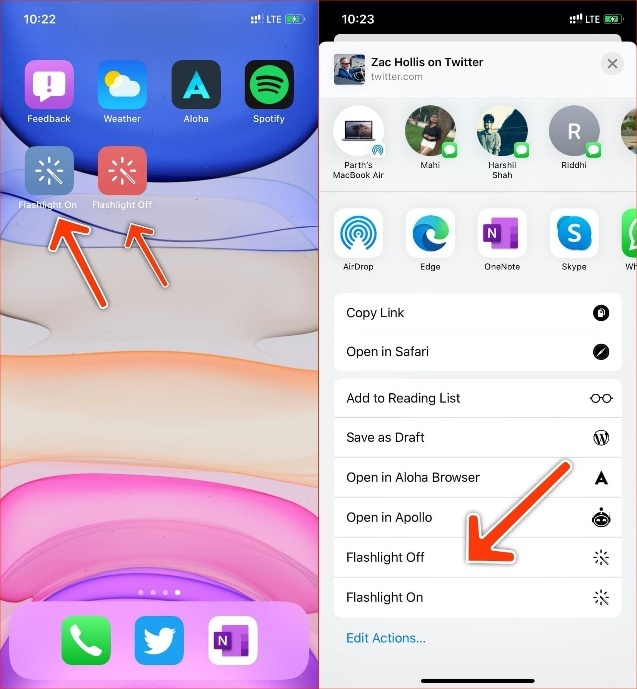
Để truy cập các phím tắt này từ màn hình Widgets (Tiện ích) của iOS, bạn mở màn hình chính và vuốt sang trái, sau đó cuộn xuống dưới và bấm nút Edit (Sửa). Ở màn hình sau đó, bạn bấm lên nút dấu cộng nằm bên cạnh ứng dụng Shortcuts. Thao tác này sẽ thêm các widget Shortcuts vào màn hình. Bạn có thể sử dụng tính năng kéo và thả để điều chỉnh vị trí của widgte Shortcuts. Từ widget này, người dùng có thể truy cập vào các phím tắt đã tạo để bật/tắt đèn pin.
Theo nguoiduatin.vn
Tin cùng chuyên mục
- Nokia chuẩn bị triển khai 5G tại Việt Nam 24.09.2024 | 13:58 PM
- Sinh động các chương trình trực tiếp tại Fanpage Báo Tuyên Quang online 03.01.2023 | 08:16 AM
- Thực hiện quy định về chuẩn hóa thông tin thuê bao di động 31.03.2023 | 16:13 PM
- Hưởng ứng ngày Chuyển đổi số quốc gia 10/10Chuyển đổi số vì một cuộc sống tốt đẹp hơn 09.10.2022 | 21:42 PM
- Sở Thông tin và Truyền thông: Diễn tập ứng phó sự cố an toàn thông tin mạng năm 2022 04.10.2022 | 17:30 PM
- Hướng dẫn trẻ em sử dụng mạng internet an toàn và hiệu quả 05.08.2022 | 08:27 AM
- Người dùng nên cập nhật Chrome 92 ngay để vá 9 lỗ hổng nghiêm trọng 21.08.2021 | 15:47 PM
- UBND tỉnh nghe báo cáo dự thảo đề án chuyển đổi số tỉnh Thái Bình giai đoạn 2021 - 2025, định hướng đến năm 2030 21.07.2021 | 19:16 PM
- Thiết bị đầu tiên chuyển suy nghĩ thành câu nói 19.07.2021 | 09:47 AM
- Tại sao không gộp các ứng dụng chống dịch thành một 'super app' 19.07.2021 | 09:48 AM
Xem tin theo ngày
-
 Quyết tâm, hành động quyết liệt để đạt mục tiêu tăng trưởng 8% trở lên trong năm 2025
Quyết tâm, hành động quyết liệt để đạt mục tiêu tăng trưởng 8% trở lên trong năm 2025
- Hội nghị Ban Chấp hành Đảng bộ các cơ quan Đảng tỉnh lần thứ nhất
- Công bố nghị quyết, quyết định thành lập các cơ quan chuyên môn thuộc UBND tỉnh và công tác cán bộ
- Kỳ họp HĐND tỉnh khóa XVII, nhiệm kỳ 2021 - 2026 để giải quyết công việc phát sinh đột xuất thông qua 5 nghị quyết
- Bế mạc kỳ họp bất thường lần thứ chín, Quốc hội khóa XV
- Đoàn kiểm tra của Bộ Chính trị triển khai cuộc kiểm tra đối với Ban Thường vụ Tỉnh ủy Thái Bình
- UBND tỉnh làm việc với các nhà đầu tư dự án Nhà máy nhiệt điện LNG Thái Bình
- Thường trực HĐND tỉnh: Thông qua kết quả thẩm tra một số tờ trình
- Kỳ họp bất thường lần thứ chín: Quốc hội xem xét, quyết định các vấn đề quan trọng
- Nâng cao chất lượng đào tạo nguồn nhân lực đáp ứng nhu cầu phát triển kinh tế - xã hội