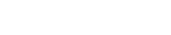AirDrop không hoạt động và cách khắc phục

Nguồn ảnh internet
Kiểm tra tính tương thích
Trước tiên, bạn cần kiểm tra xem thiết bị của bạn có thực sự tương thích với AirDrop không. Các thiết bị hỗ trợ tốt gồm có:
• Các iPhone, iPad hoặc iPod touch đang sử dụng iOS 7 trở lên.
• Các máy tính Mac nào được giới thiệu sau năm 2011 (không bao gồm Mac Pro 2012) và chạy OS X Yosemite trở lên.
Apple cũng từng cho phép dùng AirDrop Mac-to-Mac giữa các máy mới và đời cũ hơn. Nếu máy Mac của bạn đang chạy macOS High Sierra hoặc cũ hơn, bạn vẫn có thể sử dụng AirDrop với các máy Mac sau:
• MacBook hoặc MacBook Pro (từ cuối năm 2008 trở đi).
• Mac Pro hoặc iMac (từ đầu năm 2009 trở đi, với AirPort Extreme).
• Mac Mini (từ năm 2010 trở đi).
• MacBook Air (từ cuối năm 2010 trở đi).
Các bước khắc phục lỗi
Sau khi kiểm tra về sự tương thích của thiết bị, nếu mọi thứ đáp ứng bạn hãy tiến hành các bước khắc phục sau đây.
1. Cập nhật hệ điều hành
Apple thường xuyên phát hành các bản cập nhật mới cho iOS, iPadOS và macOS được thiết kế để sửa những lỗi phần mềm. Nếu AirDrop không hoạt động, hãy cài đặt các bản cập nhật mới nhất cho thiết bị của bạn, có thể giúp bạn sửa lỗi.
Trên iPhone và iPad, truy cập Settings > General > Software Update để cập nhật. Trên máy tính Mac, mở menu Apple > System Preferences > Software Update để tiến hành cập nhật.
2. Khởi động lại cả hai thiết bị
Đôi lúc sự cố hệ điều hành hoạt động một thời gian dài và không ổn định nên gây ra do một trong hai, hoặc cả hai thiết bị gửi và nhận dữ liệu. Bạn hãy khởi động lại cả hai thiết bị này và thử sử dụng AirDrop lại.
3. Tắt tính năng hạn chế AirDrop
Nếu AirDrop hoàn toàn không hiển thị trên thiết bị iOS của bạn, có thể đã bị chặn trong cài đặt Content & Privacy Restrictions của iOS.
Để bỏ giới hạn, bạn truy cập vào Settings > Screen Time. Tiếp theo hãy chú ý danh sách ứng dụng Allowed Apps và đảm bảo rằng AirDrop được bật, nếu không hãy kích hoạt nó lên để xóa bỏ hạn chế.
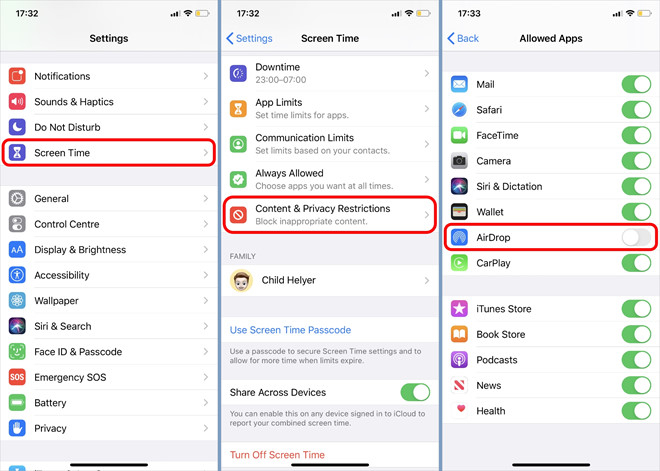
Các bước tắt giới hạn cho AirDrop
4. Tắt Personal Hotspot (Điểm truy cập cá nhân)
Cả AirDrop và Personal Hotspot đều sử dụng kết nối Bluetooth và Wi-Fi để truyền tải dữ liệu, do đó bạn không sử dụng chúng cùng lúc.
Để tắt Personal Hotspot bạn truy cập Settings > Personal Hotspot, sau đó thử sử dụng lại AirDrop.
5. Tắt chế độ Do Not Disturb (Không làm phiền)
Thiết bị của bạn có thể không nhận được yêu cầu truyền dữ liệu từ AirDrop vì chế độ Do Not Disturb được bật. Hãy tạm thời vô hiệu hóa chế độ này đi và thử lại.
6. Khởi động lại Wi-Fi và Bluetooth cho cả hai thiết bị
Một giải pháp khá hữu hiệu nếu AirDrop không hoạt động là tắt hoàn toàn và bật lại Wi-Fi và Bluetooth từ menu Settings của iOS (không phải tắt từ Control Center).
7. Kiểm tra lại chế độ hiển thị của AirDrop
AirDrop có 3 chế độ hiển thị là Everyone (mọi người), Contacts Only (những thiết bị có trong danh bạ) và Receiving Off (tắt AirDrop). Bạn nên kiểm tra xem thiết bị có đang để chế độ hiển thị Contacts Only hay không và điều chỉnh lại cho phù hợp với cả hai thiết bị đang cần gửi nhận dữ liệu.
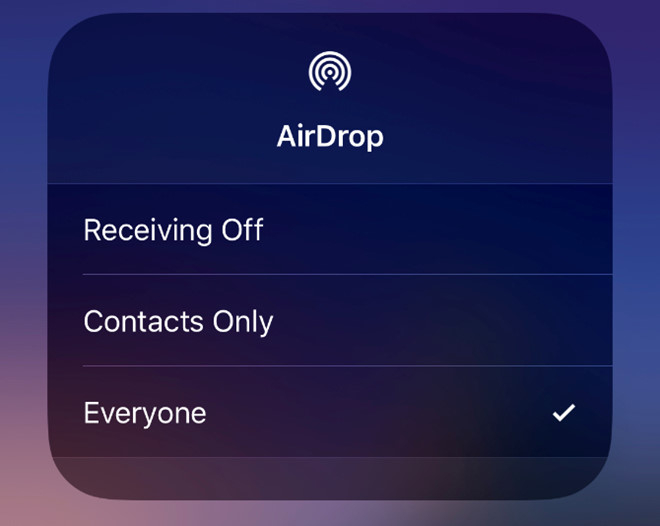
Các chế độ hiển thị AirDrop giữa các thiết bị
8. Gửi từng tệp tin thay vì gửi cùng lúc quá nhiều
Tuy AirDrop có thể hỗ trợ bạn gửi nhiều loại tệp tin khác nhau, nhưng đôi lúc gặp phải sự cố thì hãy thử đơn giản hóa các thao tác bằng cách gửi một tệp tin duy nhất tại một thời điểm. Lý do vì mỗi loại tệp tin sẽ được mở trong một ứng dụng nhất định, chẳng hạn như hình ảnh sẽ được mở trong Photos, vì vậy thao tác gửi nhiều tệp tin thuộc nhiều định dạng khác nhau đôi lúc gây ra lỗi cho AirDrop.
9. Tắt VPN
Một số người dùng nhận thấy AirDrop đã không hoạt động cho đến khi họ tắt VPN trên iPhone hoặc Mac. Nguyên nhân không rõ nhưng bạn hãy thử tắt kết nối VPN đi và sử dụng lại AirDrop.
10. Đặt lại cài đặt mạng cho thiết bị
Bạn có thể đặt lại cài đặt mạng trên iPhone hoặc iPad để khắc phục tất cả sự cố Wi-Fi hoặc Bluetooth, kể cả các sự cố với AirDrop không hoạt động. Khi bạn đặt lại các cài đặt này, thiết bị của bạn sẽ quên mọi mật khẩu Wi-Fi mà bạn đã lưu, và bạn sẽ phải kết nối lại với các mạng đó.
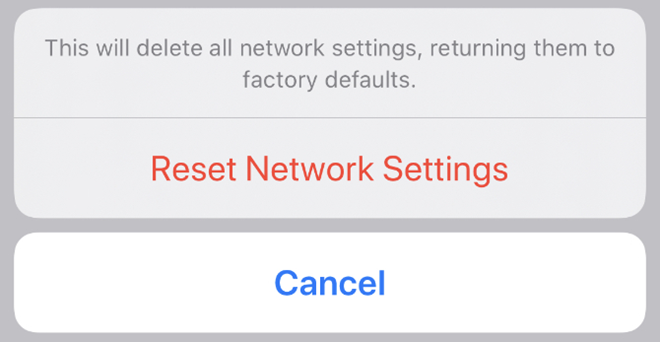
Đặt lại cài đặt mạng để sửa lỗi AirDrop
Để đặt lại bạn truy cập vào Settings > General > Reset và chọn Reset Network Settings.
Theo thanhnien.vn
Tin cùng chuyên mục
- Nokia chuẩn bị triển khai 5G tại Việt Nam 24.09.2024 | 13:58 PM
- Sinh động các chương trình trực tiếp tại Fanpage Báo Tuyên Quang online 03.01.2023 | 08:16 AM
- Thực hiện quy định về chuẩn hóa thông tin thuê bao di động 31.03.2023 | 16:13 PM
- Hưởng ứng ngày Chuyển đổi số quốc gia 10/10Chuyển đổi số vì một cuộc sống tốt đẹp hơn 09.10.2022 | 21:42 PM
- Sở Thông tin và Truyền thông: Diễn tập ứng phó sự cố an toàn thông tin mạng năm 2022 04.10.2022 | 17:30 PM
- Hướng dẫn trẻ em sử dụng mạng internet an toàn và hiệu quả 05.08.2022 | 08:27 AM
- Người dùng nên cập nhật Chrome 92 ngay để vá 9 lỗ hổng nghiêm trọng 21.08.2021 | 15:47 PM
- UBND tỉnh nghe báo cáo dự thảo đề án chuyển đổi số tỉnh Thái Bình giai đoạn 2021 - 2025, định hướng đến năm 2030 21.07.2021 | 19:16 PM
- Thiết bị đầu tiên chuyển suy nghĩ thành câu nói 19.07.2021 | 09:47 AM
- Tại sao không gộp các ứng dụng chống dịch thành một 'super app' 19.07.2021 | 09:48 AM
Xem tin theo ngày
-
 Thái Bình quyết tâm hoàn thành xây dựng, sửa chữa 100% công trình nhà ở cho hộ nghèo, cận nghèo, gia đình chính sách trước ngày 20/6
Thái Bình quyết tâm hoàn thành xây dựng, sửa chữa 100% công trình nhà ở cho hộ nghèo, cận nghèo, gia đình chính sách trước ngày 20/6
- Chủ tịch Quốc hội Trần Thanh Mẫn gặp gỡ cộng đồng người Việt Nam tại Uzbekistan
- Quy định mới nhất cách tính hưởng chính sách đối với người nghỉ hưu trước tuổi
- Kiểm tra tình hình sản xuất, kinh doanh của một số doanh nghiệp xuất khẩu hàng hóa sang Hoa Kỳ
- Chủ tịch Quốc hội Trần Thanh Mẫn dự Tọa đàm doanh nghiệp Việt Nam-Uzbekistan
- Chủ tịch Quốc hội Trần Thanh Mẫn và phu nhân thăm Đại học Phương Đông Tashkent
- Khai mạc lễ hội Tiên La
- Chủ tịch Quốc hội Trần Thanh Mẫn tiếp Chủ tịch Ủy ban về quan hệ liên dân tộc và kiều bào ở nước ngoài của Uzbekistan
- Chủ tịch nước Lương Cường dâng hương Giỗ Tổ Hùng Vương
- Chủ tịch Quốc hội Trần Thanh Mẫn gặp Chủ tịch IPU Tulia Ackson